Cara Menggunakan Canva: Tutorial Membuat Design Gratis
Cara Menggunakan Canva: Tutorial Membuat Design Gratis
6 min read
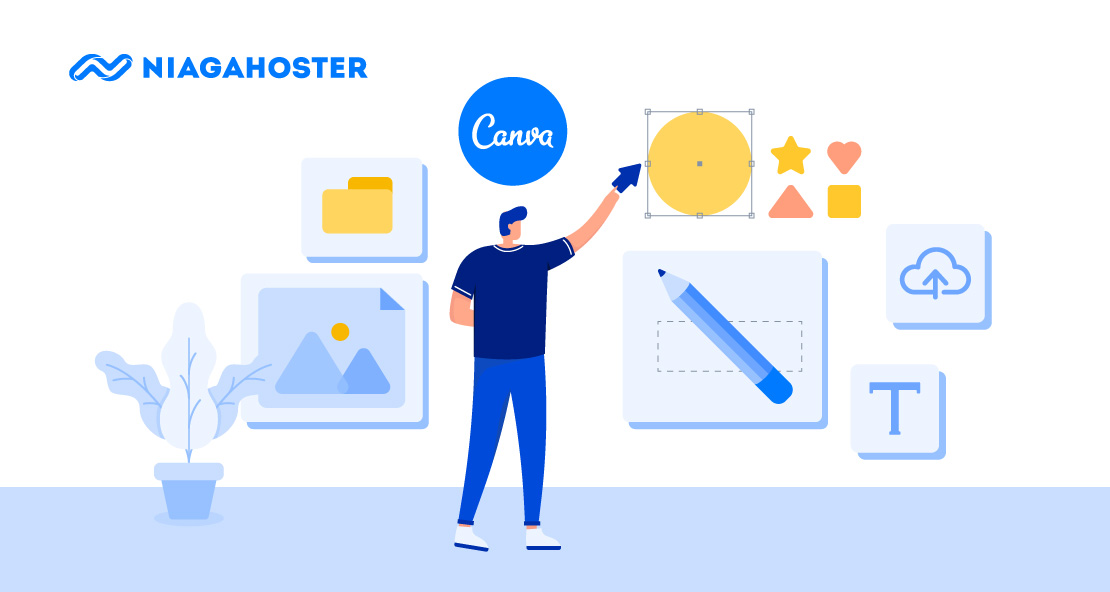
Konten visual adalah bagian penting dari representasi Anda di dunia maya, baik itu website, blog, atau akun media sosial. Dengan porsi elemen grafis yang memadai, audiens akan lebih tertarik dengan konten Anda.
Namun, menciptakan konten visual bukanlah keahlian sembarang orang. Membuat desain grafis, misalnya, membutuhkan software yang tidak mudah untuk dipelajari orang awam.
Untungnya, ada alternatif yang bisa digunakan oleh semua khalayak dengan lebih mudah dan gratis, yaitu Canva. Dalam artikel ini Anda akan mempelajari berbagai fitur yang ditawarkan aplikasi web tersebut dan langkah-langkah dasar untuk mulai mengoperasikannya. Selamat membaca!
Apa Itu Canva?
Canva adalah aplikasi desain grafis online yang mudah untuk digunakan, bahkan bagi pemula. Tak hanya itu, Canva juga dapat diakses melalui perangkat desktop maupun mobile. Dengan demikian, Anda dapat berkreasi kapan pun dan di mana pun.
Aplikasi web ini sebenarnya memiliki dua versi berbayar dan satu versi gratis. Akan tetapi, Anda sudah dapat menikmati berbagai fitur tanpa membeli versi premiumnya. Fitur-fitur tersebut akan dijelaskan pada bagian lain artikel ini.
Manfaat Canva
Sebelumnya telah disebutkan bahwa Canva dikenal sebagai aplikasi desain grafis yang dikenal dengan kemudahan penggunaannya. Namun, keunggulan Canva dibandingkan aplikasi lainnya tak hanya itu. Ada berbagai macam desain yang bisa Anda ciptakan dengannya, termasuk:
- Logo — Branding adalah salah satu hal terpenting dalam pembangunan online presence Anda — baik itu sebuah blog, toko online, atau landing page bisnis. Nah, logo adalah salah satu sarana untuk melakukan branding. Di Canva, ada beragam template yang memudahkan Anda untuk membuat logo unik.
- Poster — Ingin membuat iklan untuk sebuah produk, jasa, atau acara? Poster adalah salah satu cara yang tepat untuk melakukannya. Dengan Canva, Anda bisa membuat desain poster yang menarik dengan mudah.
- Featured Image Blog — Keberadaan featured image dalam sebuah artikel dapat mempercantik desain blog dan membuat pengunjung lebih betah membaca. Untuk membuatnya secara instan, Anda bisa menggunakan Canva.
- Infografik — Agar konten blog lebih variatif, Anda dapat menyelingi artikel dengan infografik. Jenis konten ini rumit dan tidak semua orang mampu membuatnya. Namun, Canva menyulap proses pembuatan infografik menjadi sangat mudah.
- Newsletter — Apabila email marketing ada dalam daftar teknik pemasaran yang Anda lakukan, pastinya Anda kenal dengan newsletter. Nah, dengan Canva Anda dapat menghemat waktu dalam pembuatan konten email tersebut.
- Konten Media Sosial — Konten Facebook yang disertai gambar 2,3 kali lebih efektif untuk menarik perhatian netizen. Untungnya, Canva memudahkan Anda untuk mendesain berbagai media visual yang cocok untuk media sosial.
- Thumbnail Youtube — Thumbnail atau gambar yang mewakili video youtube Anda tidak harus berupa cuplikan dari video tersebut. Dengan Canva, Anda bisa mendesain thumbnail Youtube yang unik.
- Desain Kemasan Produk — Apakah ini pertama kali Anda menjual sebuah produk? Canva dapat membantu Anda untuk membuat desain kemasan berbagai jenis produk, mulai dari label botol hingga kotak karton.
- Invoice — Tak hanya toko di dunia nyata, toko online pun perlu memberikan invoice atau rincian pembayaran bagi pembeli. Untuk membedakan invoice Anda dengan milik toko lain, Anda dapat memanfaatkan kemudahan yang Canva berikan.
- Banner Iklan — Ingin membuat banner untuk iklan website Anda tanpa keahlian desain grafis? Hal tersebut bisa dilakukan jika Anda menggunakan Canva.
Fitur-Fitur Gratis Canva
Dewasa ini ada banyak software desain grafis yang dapat Anda pilih. Akan tetapi, Canva adalah opsi yang sangat menguntungkan jika dilihat dari banyaknya fitur yang didapatkan pengguna gratisnya. Berikut adalah daftar fasilitas yang akan Anda temui di versi non-berbayarnya.
8.000+ Template untuk Berbagai Jenis Konten Visual
Mungkin terdengar tidak nyata, tetapi Anda tidak salah paham ketika membaca judul bagian ini. Dalam versi gratisnya pun, Canva menyediakan lebih dari delapan ribu template.
Contoh-contoh konten tersebut terbagi dalam berbagai kategori, termasuk banner website, kupon diskon, dan slide presentasi.
Sebenarnya, Anda juga dapat menciptakan desain sendiri dari nol. Akan tetapi, berbagai contoh konten tersebut dapat digunakan untuk mempercepat proses berkreasi Anda. Apalagi, setiap contoh mudah untuk dikustomisasi. Anda akan mempelajari caranya di bagian lain artikel ini.
Kapasitas Penyimpanan 1GB
Canva memungkinkan penggunanya untuk menyimpan kreasi mereka. Fitur ini sangat bermanfaat, terutama jika Anda memiliki format konten yang sering dipakai. Dengan menyimpannya, Anda tinggal mengubah suatu desain seperlunya ketika dibutuhkan lagi.
Untuk pengguna gratis, aplikasi desain grafis ini menyediakan kapasitas penyimpanan 1GB. Bagi beberapa orang, mungkin kapasitas tersebut tidak cukup besar — apalagi jika dibandingkan dengan penyimpanan sebesar 100GB yang dimiliki versi premium Canva.
Akan tetapi, Anda dapat langsung mengunduh hasil karya Anda setelah selesai membuatnya. Dengan demikian, penyimpanan kecil tersebut dapat digunakan untuk template-template yang paling sering Anda gunakan.
Kustomisasi Teks
Karena Canva juga dapat dimanfaatkan untuk membuat slide presentasi, dokumen, dan berbagai media cetak, tentunya tidak akan lengkap tanpa fitur untuk memasukkan teks.
Fasilitas ini pun mudah digunakan. Pengguna tinggal meletakkan kotak teks pada bidang yang tersedia. Setelahnya, Anda bisa mengubah jenis font, ukuran teks, dan format lainnya yang biasa ditemukan di software pemrosesan kata seperti Microsoft Word.
Selain itu, Canva memiliki banyak contoh desain tulisan yang dapat dikustomisasi sesuka hati. Fitur ini bisa diandalkan jika Anda ingin menghemat waktu dalam pembuatan poster atau kartu ucapan.
Ratusan Icon dan Ilustrasi
Selain teks, pengguna Canva juga dapat memasukkan icon dan ilustrasi ke dalam karya mereka. Kabar baiknya, versi gratis aplikasi ini menyediakan cukup banyak variasi icon dan ilustrasi yang meliputi berbagai tema.
Pilihan Background yang Bervariasi
Dengan Canva, background atau latar belakang karya Anda dijamin tidak membosankan. Ada beragam pilihan gambar dan gradien warna yang siap meramaikan desain-desain Anda.
Tak hanya itu, Anda juga dapat mengedit setiap background yang digunakan. Sebagai contoh, Anda bisa mengatur kontras, meningkatkan intensitas warna, dan menambahkan vignette pada latar belakang yang dipilih.
Media Pembelajaran
Apakah Anda belum pernah membuat desain grafis sebelumnya? Tidak masalah. Untuk membantu pengguna awam, Canva menghadirkan video panduan yang meliputi berbagai topik — dari tips dan trik Canva hingga penggunaan desain grafis untuk branding bisnis.
Di samping itu, blog Canva juga merupakan ladang ilmu. Melalui artikel-artikel di dalamnya Anda dapat belajar berbagai teknik pemasaran yang menggunakan konten visual.
Cara Menggunakan Canva
Sesuai dengan yang dijanjikan di awal artikel, Anda akan mempelajari cara menggunakan Canva. Jika sudah siap, ikutilah panduan di bawah ini!
1. Membuat Akun Canva
Untuk bisa menggunakan Canva, Anda perlu membuat akun terlebih dahulu. Caranya sangatlah mudah.
Setelah mengakses situsnya, klik tombol “sign up” yang ada di sebelah kiri atau pojok kanan atas layar. Anda dapat mendaftar dengan akun Google, Facebook, atau alamat email. Setelah melakukannya, akun Canva Anda sudah siap digunakan.
2. Membuat Desain Pertama Anda
Setelah akun Canva Anda dibuat, Anda akan dibawa ke halaman utama aplikasi tersebut.
Untuk menciptakan desain pertama Anda, klik tombol “create a design” yang ditunjuk oleh tanda panah merah pada gambar di atas, lalu pilih jenis konten visual yang ingin dibuat.
Dalam panduan ini, kami akan membuat sebuah banner untuk dijadikan featured image artikel blog.
3. Memilih Background
Setelah memilih jenis konten yang ingin dibuat, Anda akan masuk ke halaman editor Canva.
Anda dapat merancang sebuah desain dengan bantuan template, tetapi pada panduan ini kita akan memulainya dari nol agar Anda dapat lebih memahami fungsi dari berbagai menu editor Canva.
Langkah pertama yang kami lakukan adalah memilih background. Sebenarnya, ada dua menu yang bisa Anda pilih ketika ingin menentukan gambar untuk latar belakang desain, yaitu “Photos” dan “Background”.
Tidak masalah menu mana yang Anda pilih. Yang menjadi perbedaan dari keduanya hanyalah opsi yang mereka berikan.
Pada menu “Photos”, Anda dapat menemukan beragam foto dengan gaya yang berbeda-beda. Tidak semua foto tersebut memiliki orientasi yang sama — beberapa di antaranya horizontal dan yang lainnya vertikal.
Di sisi lain, menu “Background” menyediakan berbagai gradien warna dan gambar dengan gaya minimalis. Semua opsi yang ada dalam menu ini berbentuk horizontal, seperti yang bisa Anda lihat pada gambar di bawah ini.
4. Mengedit Background
Untuk melihat fitur editing gambar yang dimiliki Canva, kami memilih sebuah foto untuk dijadikan latar belakang. Seperti yang terlihat pada gambar di bawah ini, ukuran foto tersebut lebih kecil dari bidang yang ada.
Oleh karena itu, ukuran foto tersebut perlu disesuaikan dengan bidang yang ada. Anda dapat melakukannya dengan klik salah satu dari keempat ujung foto tersebut, lalu menariknya. Hasilnya seperti pada gambar berikut.
Anda mungkin juga perlu mengedit background agar teks yang akan ditambahkan nanti lebih mudah dibaca. Gambar yang kami pilih contohnya, bisa dibilang terlalu terang untuk dijadikan latar belakang. Untuk mengeditnya, klik tulisan “Adjust” yang ditandai dengan kotak merah pada gambar di bawah ini.
Seperti yang dapat Anda lihat, menu “Adjust” berisi beberapa slider yang dapat Anda geser ke kiri atau kanan untuk mendapatkan hasil edit yang diinginkan. Sebagai contoh, kami akan mengurangi brightness, contrast, dan saturation dari foto tersebut. Hasilnya seperti di bawah ini.
Perlu diketahui bahwa semua perubahan yang Anda buat terhadap suatu desain dapat dibatalkan dengan klik tombol undo (yang diilustrasikan dengan lambang anak panah ke kiri) yang ditunjukkan dengan kotak merah pada gambar di atas.
5. Menambahkan Teks
Untuk menambahkan teks pada desain Anda, klik menu “Text” yang ditunjukkan dengan kotak merah pada gambar berikut ini.
Ada dua cara yang dapat Anda gunakan untuk memasukkan teks. Pertama, Anda bisa memilih dari berbagai template yang disediakan oleh Canva. Cara ini lebih praktis karena pengguna tinggal mengganti tulisan yang ada pada template tersebut.
Akan tetapi, Anda bisa membubuhkan teks secara manual jika tidak tertarik dengan variasi template yang ada. Untuk melakukannya, klik salah satu dari tiga model tulisan yang ada di atas daftar template, seperti ditunjukkan pada gambar di bawah ini.
Tidak masalah model apa yang Anda pilih, karena nanti Anda dapat mengubah ukuran, warna, dan gaya tulisan dengan klik pada teks yang ingin dikustomisasi. Berbagai opsi pengaturan teks tersebut ditunjukkan oleh kotak merah pada gambar berikut ini.
Selain mengubah tulisan, Anda juga bisa memindahkan letaknya. Anda hanya perlu klik pada garis luar kotak teks dan menggesernya ke bidang yang diinginkan. Hasilnya seperti pada contoh di bawah.
7. Mengunduh atau Membagikan Desain Anda
Apabila tidak ada hal lain yang ingin ditambahkan, desain Anda sudah selesai. Karena Canva memiliki fitur auto save, karya Anda telah disimpan secara otomatis pada folder penyimpanan yang disebutkan sebelumnya.
Hal yang dapat Anda lakukan selanjutnya adalah mengunduh desain tersebut atau membagikannya ke platform lain, seperti website media sosial. Bahkan, Anda juga dapat mentransfer desain-desain Anda ke tool penyimpanan online seperti Google Drive dan Dropbox.
Untuk mengunduhnya, klik tombol “Download” yang ada pada pojok kanan atas layar. Atau, Anda bisa klik tombol anak panah ke bawah yang ada di sebelahnya untuk memunculkan opsi lainnya. Agar lebih jelas, lokasi kedua tombol tersebut ditunjukkan dengan tanda panah merah pada gambar berikut ini.
Setelah menekan tombol “Download” Anda dapat memilih format file yang akan digunakan oleh karya Anda — termasuk PNG, JPG, dan PDF. Jika sudah menentukan, tinggal klik tombol download berwarna biru seperti yang ditunjukkan pada gambar berikut.
Dengan demikian, desain banner blog Anda sudah tersimpan dalam folder download komputer Anda.
Demikianlah cara menggunakan Canva. Mudah bukan? Selain untuk membuat banner blog, langkah-langkah di atas dapat Anda gunakan untuk membuat berbagai jenis desain grafis lainnya.
Baca Juga: 8 Website untuk Membuat Desain Logo Online Gratis
Penutup
Canva adalah aplikasi web gratis untuk membuat berbagai macam desain grafis dengan mudah. Jika Anda ingin membuat sebuah blog, Canva bisa dijadikan salah satu aplikasi wajib untuk mendesain background, logo, dan featured image artikel.
Semoga artikel ini membantu Anda untuk mempelajari cara menggunakan Canva. Jika memiliki pertanyaan, jangan sungkan untuk meninggalkan komentar pada kolom yang tersedia di bawah ini.

Komentar
Posting Komentar